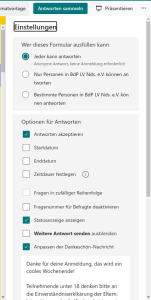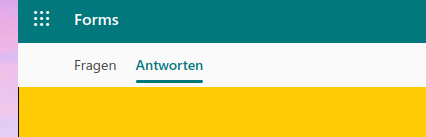Vorbemerkung: Eine MS Forms Formular ist wie ein Worddokument eine Datei, welche irgendwo in der Cloud gespeichert ist. Forms selber ist nur das Programm mit dem das Formular bearbeitet werden kann.
Genauso wie ein Worddokument kann das Formular in einem persönlichen Speicherbereich liegen oder einer Gruppe gehören. Es wird empfehlen empfohlen das Formular nach dem Anlagen Anlegen in eine Gruppe zu verschieben.
Wie das geht findest du hier.
Forms speichert alle Eintragungen automatisch in einer Exceltabelle, welche auch im entsprechenden Speicherbereich abgelegt wird.
Das erstellen einer Anmeldung ist sehr leichteinfach:
- Für den Anfang hast du zwei Optionen. Du kannst eine Anmeldung komplett von Grundauf Grund auf selber erstellen. Alternativ findest du rechts ein paar bewährte Vorlagen, welche du duplizieren kannst.
- Wähle die passende Vorlage und klicke auf den Link rechts, die Anmeldung öffnet sich. Sollte Sie sie für dich passen, kannst du auch auf duplizieren klicken:

Die Anmeldung wird dupliziert und die du gelangst direkt in den Bearbeitungsmodus. - Ändere den Titel der Anmeldung.
- Schreibe in den Untertitel Ort und Zeit der Veranstaltungen oder anderen wichtige Informationen.
- Wähle über die drei Punkte oben, die Einstellungen anaus. Hier kannst du die Antwort nach dem Formular anpassen.
Diese Antwort wird nach dem Ausfüllen der Anmeldung angezeigt. Ergänze hier Informationen, die für deine Teilnehmenden wichtig sind. - ÜberprüfenÜberprüfe, ob alle Felder für deine Veranstaltung passen. Fügen Füge ggf. neue Felder hinzu oder ändere die gegebenenGegebenen. Über den Reiter vorschau, Vorschau kannst du deine Anmeldung überprüfen.
- Die meisten Vorlagen akzeptieren noch keine Antworten. Damit deine Umfrage Antworten akzeptiert, muss dies in den Einstellungen vornehmenvorgenommen werden.
Deine Einstellungen sollte so aussehen:
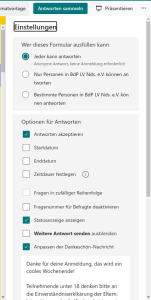
Du solltest ein Enddatum für deine Anmeldung festlegen. - Über die Schaltflächen Antworten sammeln kannst du einen Link zum Teilen erstellen.
Einige der Anmeldungen haben eine Verzweigung. Durch diese werden Sektionen der Umfrage basierend auf den Antworten durchlaufen. Mehr erfährst du hier.
Die Form verschicken keine automatischen Antworten an die Ausfüllenden.